There are the following methods to insert bullet points in Word document - Method 1: Using the Home Tab. Follow the below mentioned easiest and quickest steps to insert bullet points - Step 1: Open the new or an existing Word document. Step 2: Highlight or select the list of items in which you want to insert bullet. It works on its own, but has to be used from the Word document, not my Excel code. Sub RendreBulletDansWord Selection.Range.ListFormat.ApplyListTemplateWithLevel ListTemplate:= ListGalleries(wdBulletGallery).ListTemplates(1), ContinuePreviousList:= False, ApplyTo:=wdListApplyToWholeList, DefaultListBehavior:= wdWord10ListBehavior End Sub.
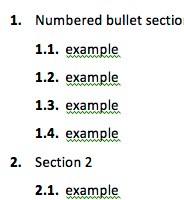
The two previous tutorials explained how to add bulleted lists and insert numbered lists inside your text documents in Word 2010 (this tutorial assumes that you already know how to do that). But Microsoft Word also supports 'multilevel lists', or 'nested lists' - in other words, adding sub-lists of items in another list, and even having several levels in depth! In this tutorial, we will show you how to create a sub-list (and sub-sub lists!) with a couple of keystrokes. We'll also explain how to customize the bullet types each list level uses, and how to apply re-usable style templates for your nested lists in the entire document.
Insert sub-lists (bulleted or numbered)
Start by creating a sample bulleted list ('unordered') or numbered list ('ordered') inside your document; three items will be enough. Once ready, follow these simple steps:
How To Add Sub Bullets In Word 2016
- As example, let's add a sub-list after the second item; click inside the text of the second bullet point, and press End on your keyboard to go to the end of the line.
- Then, press Enter as you normally would to make Word 2010 add another item to the list; but now, instead of typing some text, start by pressing the Tab key:
- And voilà! Just enter some text for the sub-item; when you hit Enter, Word will add a new item at the same level as the current (in other words, it too will be a sub-item). Keep going until you have finished adding content to your nested list.
- To close the current list level, either hit Enter twice, and the new item will be back to the main level, or press Shift+Tab to 'unindent' the level of the current sub-item, and make it part of the main list (in summary: 'Tab' will indent, 'Shift+Tab' will unindent).

Tip: you can of course follow these same steps to create a 'sub-sub-list' of items. From a regular nested list, hit Enter to add a new item, and press Tab.
How To Add Sub Bullets In Word
Customize bullets / numbers in nested lists
Just as you can with regular numbered or bulleted lists, Word 2010 allows you to customize the bullets or numbering scheme to use; you can use a different bullet style for each level of nested list, and you can even use a mix of numbers / letters / and symbols (think of a nested legal document). Example:
Notice that each level in the screenshot above uses its own bullet type, including numbers!
- Once you are inside any item of a sub-list, click on the dropdown arrow next to the 'Bullets' button or the 'Numbering' button, and pick a different bullet type or number format from the menu: Word 2010 will apply the bullet style to the entire current level.
- By default, Microsoft Word will reuse your custom scheme for subsequent levels and sub-levels in the list, but you can manually override this behavior by manually switching to another bullet style (but some consistency will help make your document more readable!)
Tip: to arbitrarily skip levels for a bullet point in your list, click on the 'Multilevel List' button (screenshot in next paragraph), and manually select a level for the current item by clicking on the 'Change List Level' submenu.
Assign themes + Create custom list styles
Word 2010 has a 'Multilevel List' button under the 'Home' tab, which allows you to pick from a number of predefined nested bullet types. Click on it, and choose a style to apply from the thumbnails:
You can click on a thumbnail to preview its effect (while the cursor is inside your nested list), and then simply hit Ctrl+Z to undo the change if you don't like the result.
How To Add Bullets In Word
- Word 2010 will separate these thumbnails into three categories (you may need to scroll in the menu to see all of them). Moving your mouse pointer above a thumbnail in 'Current List' will let you preview the bullet types each nested level will use by default (this preview is updated after you have many customized one or more levels as we did earlier).
- Under 'List Library', Microsoft Word will show the default styles you can apply, which may include custom themes you have created and saved (more on that below).
- Finally, you can apply to any multilevel, nested list in your document the template automatically created by a pre-existing list in that document: a preview of these thumbnails are visible under 'Lists in Current Documents', near the bottom of the menu.
Create a custom multilevel list style
You'll find two buttons at the bottom of the 'Multilevel List' dropdown menu:

The two previous tutorials explained how to add bulleted lists and insert numbered lists inside your text documents in Word 2010 (this tutorial assumes that you already know how to do that). But Microsoft Word also supports 'multilevel lists', or 'nested lists' - in other words, adding sub-lists of items in another list, and even having several levels in depth! In this tutorial, we will show you how to create a sub-list (and sub-sub lists!) with a couple of keystrokes. We'll also explain how to customize the bullet types each list level uses, and how to apply re-usable style templates for your nested lists in the entire document.
Insert sub-lists (bulleted or numbered)
Start by creating a sample bulleted list ('unordered') or numbered list ('ordered') inside your document; three items will be enough. Once ready, follow these simple steps:
How To Add Sub Bullets In Word 2016
- As example, let's add a sub-list after the second item; click inside the text of the second bullet point, and press End on your keyboard to go to the end of the line.
- Then, press Enter as you normally would to make Word 2010 add another item to the list; but now, instead of typing some text, start by pressing the Tab key:
- And voilà! Just enter some text for the sub-item; when you hit Enter, Word will add a new item at the same level as the current (in other words, it too will be a sub-item). Keep going until you have finished adding content to your nested list.
- To close the current list level, either hit Enter twice, and the new item will be back to the main level, or press Shift+Tab to 'unindent' the level of the current sub-item, and make it part of the main list (in summary: 'Tab' will indent, 'Shift+Tab' will unindent).
Tip: you can of course follow these same steps to create a 'sub-sub-list' of items. From a regular nested list, hit Enter to add a new item, and press Tab.
How To Add Sub Bullets In Word
Customize bullets / numbers in nested lists
Just as you can with regular numbered or bulleted lists, Word 2010 allows you to customize the bullets or numbering scheme to use; you can use a different bullet style for each level of nested list, and you can even use a mix of numbers / letters / and symbols (think of a nested legal document). Example:
Notice that each level in the screenshot above uses its own bullet type, including numbers!
- Once you are inside any item of a sub-list, click on the dropdown arrow next to the 'Bullets' button or the 'Numbering' button, and pick a different bullet type or number format from the menu: Word 2010 will apply the bullet style to the entire current level.
- By default, Microsoft Word will reuse your custom scheme for subsequent levels and sub-levels in the list, but you can manually override this behavior by manually switching to another bullet style (but some consistency will help make your document more readable!)
Tip: to arbitrarily skip levels for a bullet point in your list, click on the 'Multilevel List' button (screenshot in next paragraph), and manually select a level for the current item by clicking on the 'Change List Level' submenu.
Assign themes + Create custom list styles
Word 2010 has a 'Multilevel List' button under the 'Home' tab, which allows you to pick from a number of predefined nested bullet types. Click on it, and choose a style to apply from the thumbnails:
You can click on a thumbnail to preview its effect (while the cursor is inside your nested list), and then simply hit Ctrl+Z to undo the change if you don't like the result.
How To Add Bullets In Word
- Word 2010 will separate these thumbnails into three categories (you may need to scroll in the menu to see all of them). Moving your mouse pointer above a thumbnail in 'Current List' will let you preview the bullet types each nested level will use by default (this preview is updated after you have many customized one or more levels as we did earlier).
- Under 'List Library', Microsoft Word will show the default styles you can apply, which may include custom themes you have created and saved (more on that below).
- Finally, you can apply to any multilevel, nested list in your document the template automatically created by a pre-existing list in that document: a preview of these thumbnails are visible under 'Lists in Current Documents', near the bottom of the menu.
Create a custom multilevel list style
You'll find two buttons at the bottom of the 'Multilevel List' dropdown menu:
- The 'Define New Multilevel List' button will open a dialog that allows you to customize each nested level for your list, in the same way clicking on a built-in thumbnail would apply a number format and/or bullet type to each level in the list.
- The 'Define New List Style' button also opens a dialog, but a much more sophisticated one that allows you to save this particular style to be optionally saved for the global Microsoft Word template (i.e., giving you access to that custom list style in any document you create from that particular computer). This option allows you to go deeper in custom formatting.
How To Add Sub Bullets In Word Mac
We won't get into the specifics of these dialogs, since they are rather intuitive, but we thought you should at least be aware that they exist - whether you are creating an extremely long document that re-uses stylistic elements, or are a professional writer, author, or journalist who needs to comply with non-standard formatting guidelines, these customize-and-save settings are a great timesaver!
- Bulleted Lists
- Numbered Lists
Microsoft Office: Add Bullets or Numbering
Bullets
How To Add Bullets In Word 2010
- Within your Microsoft document, place your cursor or highlight the text where you wish to insert a bulleted list.
- Under the [Home] tab in the 'Paragraph' section, click the [Bullets] drop-down menu.
- Choose a bullet style or select 'Bullets and Numbering' to create a customized bullet style.
- To change the alignment of the bulleted list, from the 'Paragraph' section, click the [Aligh Text] drop-down menu.
Numbers
- Within your Microsoft document, place your cursor or highlight the text where you wish to insert a numbered list.
- Under the [Home] tab in the 'Paragraph' section, click the [Numbering] drop-down menu.
- Choose a numbering style or select 'Bullets and Numbering' to create a customized numbering style.
- To change the alignment of the numbered list, from the 'Paragraph' section, click the [Aligh Text] drop-down menu.
- In the 'Numbering' drop-down box, you will see a lot of options for outlining your list (A. B. C., I. II. III., etc.). Choose one of these or select 'Define New Number Format.'
- In the 'Define New Number Format' dialogue box, select the option you would like > Click [Font] to change the formatting slightly.
Return to Microsoft Office: Create, Modify, and Format Bulleted Lists and Numbers.
Keywords: bullett, bulletted lists, fancy, calligraphy, organization in word, creating lists in word
